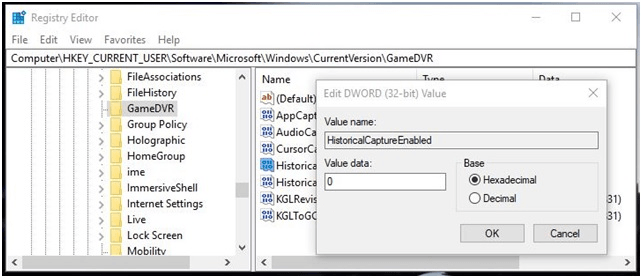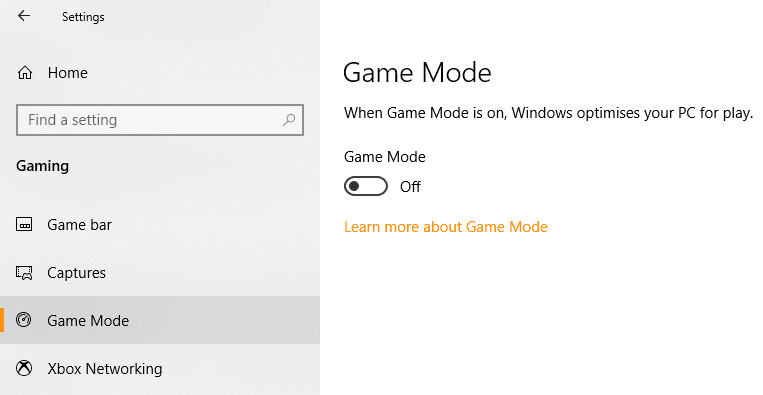Step 2 – In the Settings app choose the option Gaming as the preferred one. Alternatively, pressing the Start button and then Settings icon in the Start menu also opens the Settings app. So, the first step you must follow is to reach the Settings App by pressing the Windows logo and I keys on the keyboard simultaneously. Step 1 – The Settings app keeps control of Enabling and Disabling Game Monitor. Ways to Enable and Disable Game Monitor in Windows 10 Through Settings
So, in the new revised Settings panel, is found a new option Gaming and in the Gaming option, Game Monitor reserves a place. Unwanted background processes comprise of random anti-virus scans, etc. Microsoft brought forward many upgraded functions and a lot of new settings in the Settings app. So here we present a guide that will speak about the two ways to Enable and Disable Game Monitor in Windows 10. While most of the users love to use this Game Monitor at the time of playing games yet there are a few who prefer disabling it.